PPTAndikabm - Cara Mudah Menganimasikan Teks dan Obyek Pada Power Point - Tampilan slide teks, objek yang terdapat pada Power Point tentunya akan lebih menarik apabila saat diputar dengan beragam tampilan yang ada. Namun dalam pembuatannya masih saja ada yang belum memahaminya, Cara Mudah Menganimasikan Teks dan Obyek Pada Power Point.
 |
| Cara Mudah Menganimasikan Teks dan Obyek |
Oleh karena itu, admin sengaja berbagi tentang Cara Mudah Menganimasikan Teks dan Obyek Pada Power Point. Pada dasarnya cara ini sangat mudah apabila dapat memahami caranya dengan teliti juga bersungguh-sungguh. Hampir semua masalah PPT yang kurang menarik dikerenakan si-pembuat kurang telaten (Jawa).
Kamu dapat menganimasikan teks, obyek juga bagan pada presentasi yang kamu buat untuk memberikan efek visual. Efek visual tersebut termasuk pintu masuk, keluar perbedaan ukuran atau bahkan pada warna hingga gerakan.
Kamu bisa memaksimalkan setiap efek animasi yang telah tersedia baik itu satu animasi ataupun digabungkan dengan dua atau tiga animasi sekaligus, dengan kata lain menggunakan animasi secara bersamaan.
Kamu dapat membuat baris teks yang terbang masuk dari kiri saat tumbuh di ukuran dengan menerapkan efek masuk terbang dan efek penekanan Perbesar Ciutkan.
Jika melihat pengertian sesungguhnya Transisi adalah cara lain untuk menambahkan efek visual saat berpindah dari satu slide ke yang lain dalam peragaan slide. Untuk informasi selengkapnya tentang cara menambahkan transisi antar slide lihat pada Cara Mudah Menambahkan, Mengubah juga Menghapus Pada Slide Power Point.
Dengan demikian gunakan transisi untuk menambahkan efek visual agar saat pergantian slide PPT lebih menarik dan keren. Yuk, langsung saja Cara Mudah Menganimasikan Teks dan Obyek Pada Power Point.
1. Menambah Animasi Pada Teks, Obyek
Buka slide pilih animasi yang akan digunakan, pilih salah satu animasi berikut:
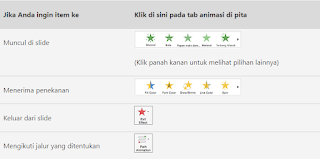 |
| Pilih dan Sesuiakan |
Kamu dapat menerapkan lebih dari satu animasi pada satu objek. Cukup dengan cara pilih lagi objek dan terapkan efek tambahan.
Setiap efek animasi yang ditunjukkan pada slide dengan angka Nomor 1 animasi di samping obyek yang menunjukkan urutan yang akan diputar. Jika dua efek animasi disetel untuk memutar pada saat yang sama, mereka diwakili oleh tumpukan bernomor Tumpukan bernomor animasi.
2. Mengelola Animasi dan Efek
Untuk memulai animasi pada presentasi kamu ada bebera macam cara dalam pembuatannya, yaitu antara lain:
- Disaat Mengklik: Memulai animasi ketika kamu mengklik slide.
- Dengan Sebelumnya: Memutar animasi secara bersamaan dengan animasi dalam urutan sebelumnya.
- Setelah Sebelumnya: Memulai animasi langsung setelah urutan sebelumnya diputar.
- Durasi: Memperpanjang atau mempersingkat durasi waktu pada efek.
- Penundaan: Menambahkan jeda waktu sebelum efek dijalankan.
3. Menambahkan Efek Yang Berbeda ke Animasi
- Pilih objek atau teks dengan animasi.
- Pilih pada Tambahkan Animasi, kemudian pilih salah satu.
4. Mengubah Urutan Animasi
Dalam mengubah urutan animasi slide ada beberapa cara yang harus dilakukan, cara tersebut adalah sebagai berikut:
- Pilih salah satu penanda animasi.
- Pilih opsi yang diinginkan:
- Pindahkan Lebih Awal: Membuat animasi muncul dalam urutan lebih awal.
- Pindahkan Kemudian: Membuat animasi muncul dalam urutan berikutnya.
5. Menambahkan Animasi Pada Objek yang Dikelompokkan
Kamu dapat mengelola dan menambahkan animasi pada objek serta teks yang dikelompokkan, dan banyak lainnya. Dengan cara seperti dibawah ini:
- Tekan Ctrl, lalu pilih objek yang diinginkan.
- Pilih Format > Kelompokkan > Grupkan untuk mengelompokkan objek menjadi satu.
- Kemudian pilih Animasi, lalu pilih salah satu animasi.
Demikian Cara Mudah Menganimasikan Teks dan Obyek Pada Power Point, Semoga dengan carayang sesuai dengan artikel yang admin buat slide pada Power Point semakin menarik perhatian audiens.
Terimakasih, Salam PPTAndikabm, Wassalam.......

Post a Comment for "Cara Mudah Menganimasikan Teks dan Obyek Pada Power Point"